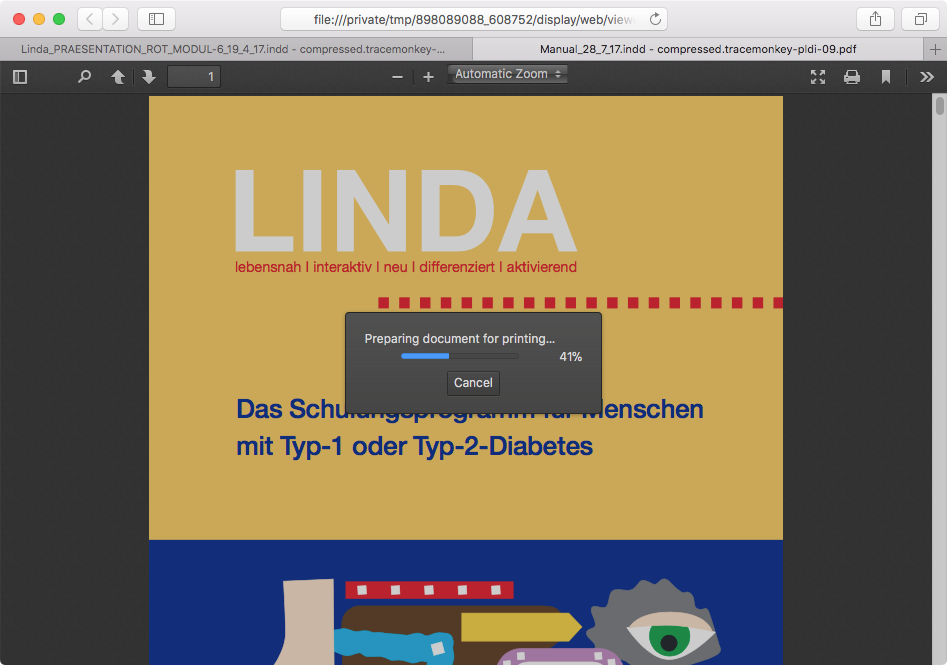Bedienungsanleitung USB-Stick für LINDA Schulung Online
Übersicht:
- Allgemeine Informationen zum USB-Stick
- Liste der verfügbaren Dokumente
- Hinweis zu Antivirensoftware
- Anleitung für Windows
- Anleitung für MacOS
Allgemeine Informationen zum USB-Stick
Die Daten auf den USB-Sticks sind verschlüsselt abgelegt und nur nutzbar, wenn der USB-Stick im Computer eingesteckt ist.
Die Dateien können nicht kopiert oder gespeichert werden. Nur dafür vorgesehene Unterlagen können ausgedruckt werden.
Die PDF-Dateien werden über den auf dem Betriebssystem eingerichteten Standard-Browser aufgerufen. Es gibt (Apple) Safari Versionen, die nicht funktionieren. Dann bitte Firefox installieren (Firefox auf einem Mac herunterladen und installieren | Hilfe zu Firefox (mozilla.org).
Angezeigter Name des Sticks im Dateimanager: USB DISK
Bitte werfen Sie den USB-Stick nach Benutzung wieder aus.
Hinweis zu Antivirensoftware
Es ist möglich, dass das Ausführen der verschlüsselten Dateien durch eine Antivirensoftware blockiert wird oder Daten durch den Virenscanner vom USB-Stick gelöscht werden.
Für die Dauer der Nutzung des USB-Sticks sollten Sie die Antivirensoftware vorübergehend deaktivieren oder das Ausführen der auf dem Stick gespeicherten Dateien zulassen.
Liste der verfügbaren Dokumente:
- Nicht druckbar:
- Präsentationen der LINDA Module 1-12
- Zugangsdokument OnlineTest
- Druckbar:
- Fragekarten
- Fragen u. Arbeitsblätter
- LINDA_Anwendungshilfe 2017
- Modellteile
- Schulungsmanual
Anleitung für Windows:
Ab Windows 7, empfohlener Browser: Firefox
Nach Einstecken des USB-Sticks wird dieser automatisch im Windows-Explorer geöffnet. Sollte dies nicht geschehen, können Sie den Stick mit dem Namen „USB DISK“ direkt über den Dateimanager Windows-Explorer öffnen.
Hier Wählen Sie den Ordner Linda4Windows und öffnen über einen Doppelklick die gewünschte Datei:
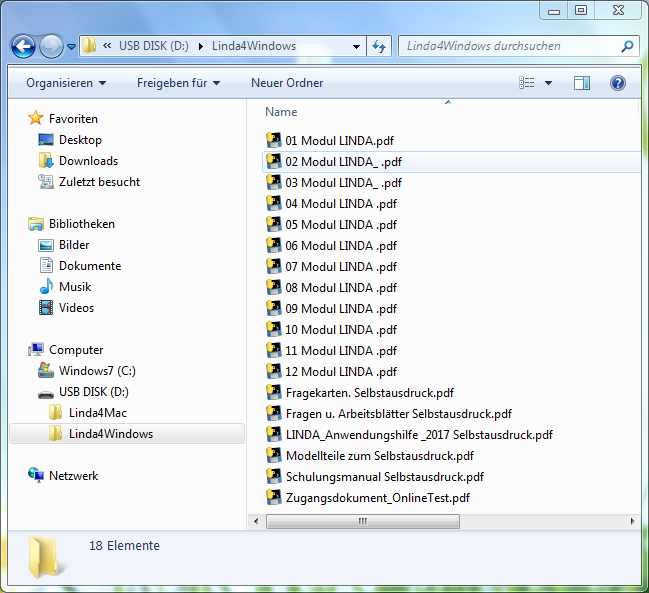
Es erscheint ein Konsolen-Fenster mit dem Text „start fingerprinting“:
(die gewünschte Datei wird etwas später geöffnet, siehe weiter unten)
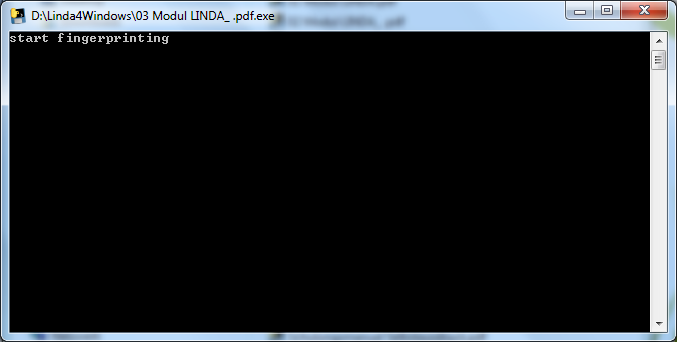
Kurz darauf öffnet sich ein Browserfenster mit der PDF-Datei, beim ersten Öffnen dauert es in der Regel ca 20 Sekunden. Das Konsolenfenster schließt sich nach einiger Zeit selbständig.
Sobald der Browser geöffnet ist, könnte ein Hinweis erscheinen, dass Inhalte geblockt werden (hier ein Beispiel mit dem Internet Explorer):
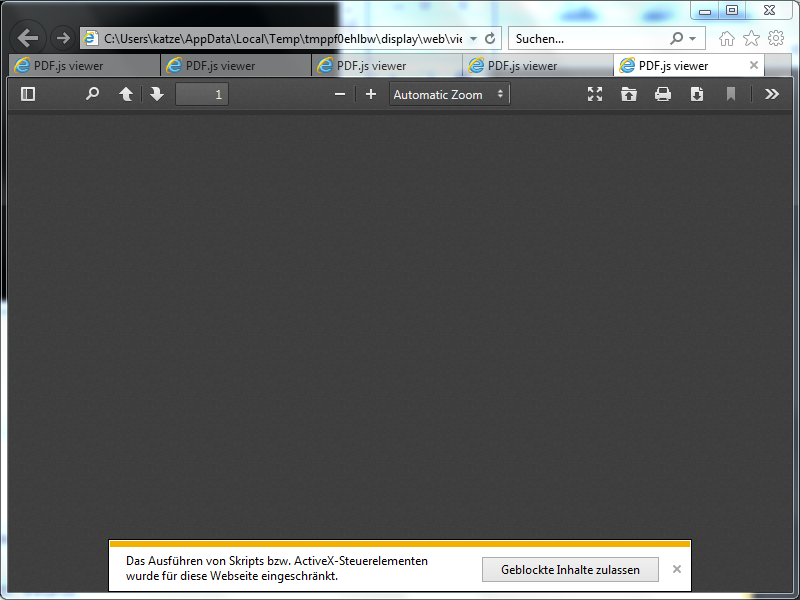
Hier ist es wichtig, zeitnah die geblockten Inhalte zuzulassen / deren Ausführung zu erlauben, bevor das Konsolenfenster geschlossen wurde. Wenn die geblockten Inhalte nicht rechtzeitig freizugeben werden, muss das Dokument noch einmal über den Dateimanager geöffnet werden.
Ob Scripte geblockt werden, hängt vom verwendeten Browser und den Einstellungen ab.
Die Datei kann aus dem Browser heraus, durch einen Klick auf das Vollbild-Symbol, den Präsentations- bzw Vollbildmodus angezeigt werden:
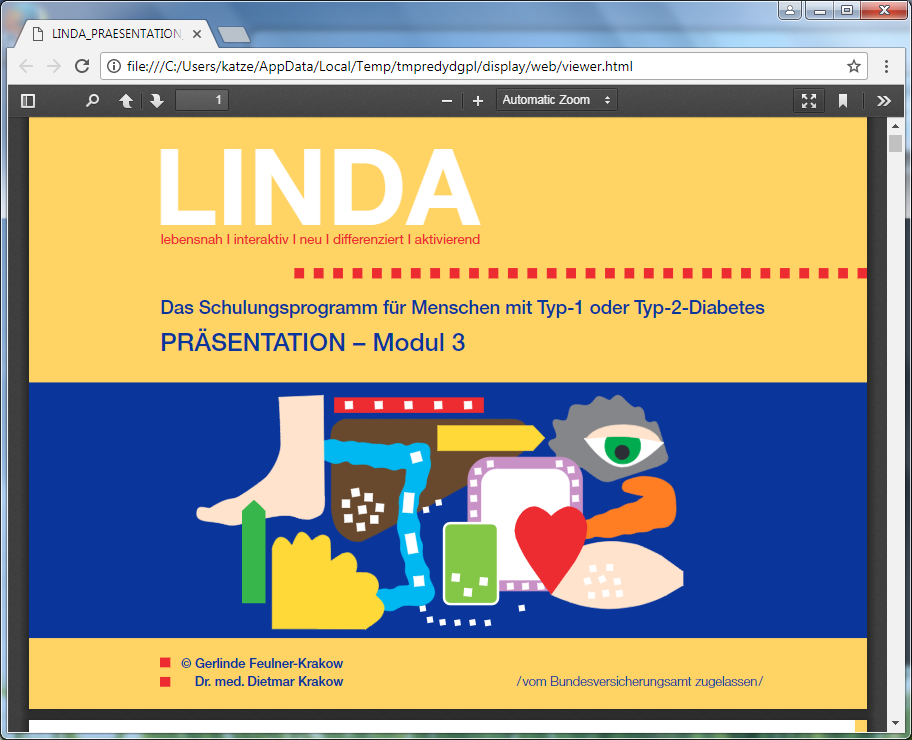
Für druckbare Dateien ist neben dem Vollbild-Button ein Drucken-Button sichtbar:
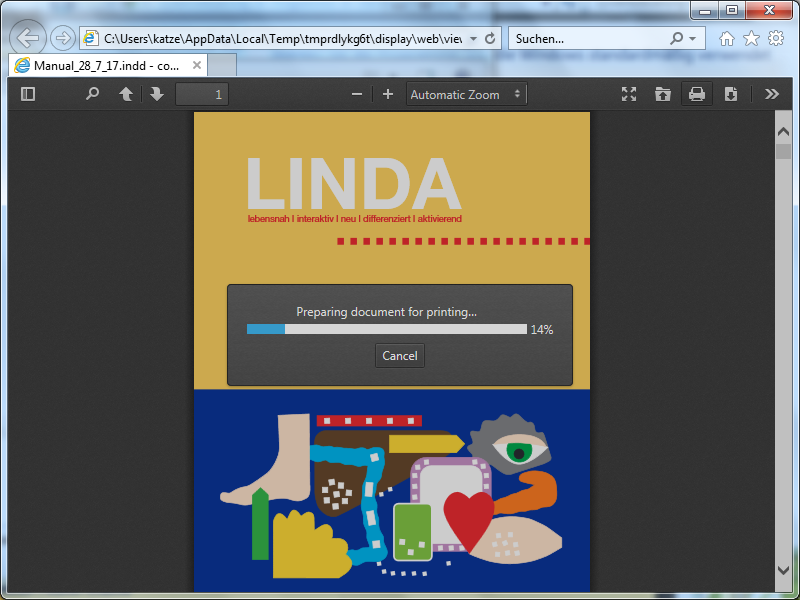
Anleitung für macOS
Ab Lion 10.7, empfohlener Browser: Firefox
Nach Einstecken des USB-Sticks erscheint auf Ihrem Schreibtisch das Gerät „USB DISK“. Nach einem Doppelklick öffnet sich der Dateimanager Finder und zeigt den Inhalt des Sticks an.
Hier Wählen Sie den Ordner Linda4Mac und öffnen über einen Doppelklick die gewünschte Datei:
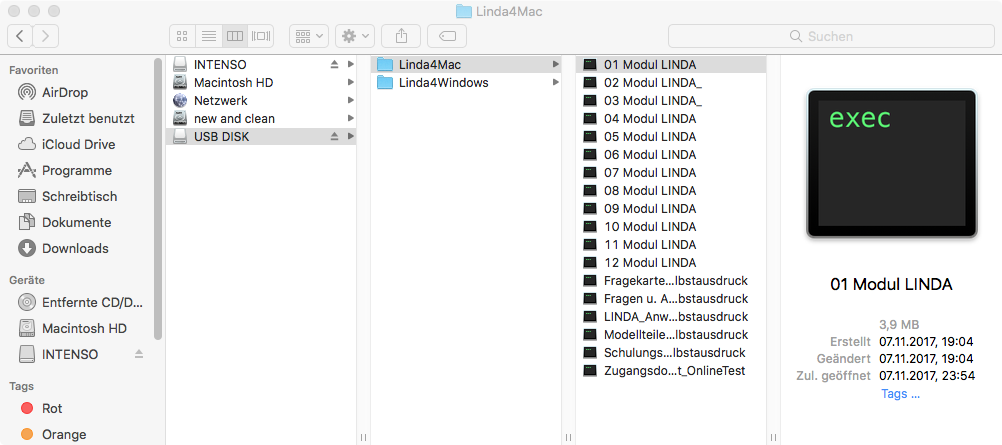
Es erscheint zunächst ein Konsolenfenster:
(die gewünschte Datei wird etwas später geöffnet, siehe weiter unten)
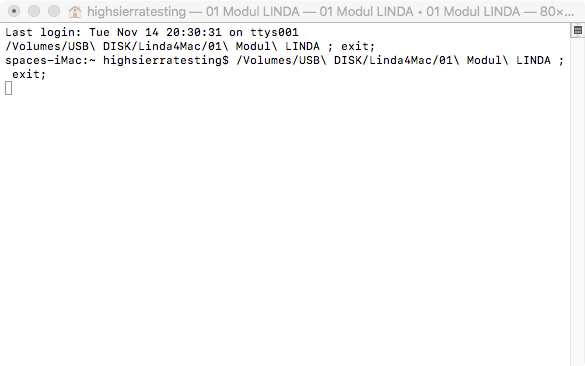
Nach kurzer Zeit erscheint der Hinweis „Prozess beendet“. Dieses Fenster kann nach Anzeige dieses Hinweises geschlossen werden:
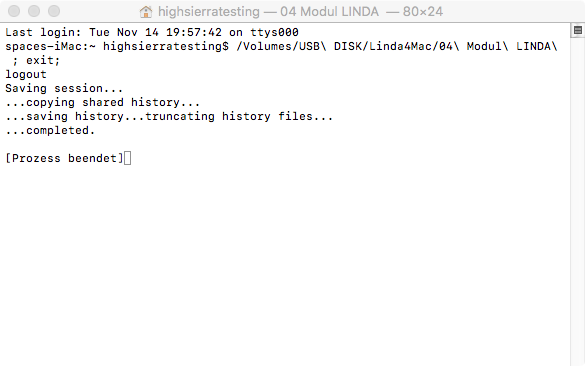
Kurz darauf öffnet sich ein Browserfenster mit der PDF-Datei, beim ersten Öffnen dauert es in der Regel ca 20 Sekunden.
Sobald der Browser geöffnet ist, könnte ein Hinweis erscheinen, dass Inhalte geblockt werden (Beispiel mit aktiviertem Noscript und Firefox):
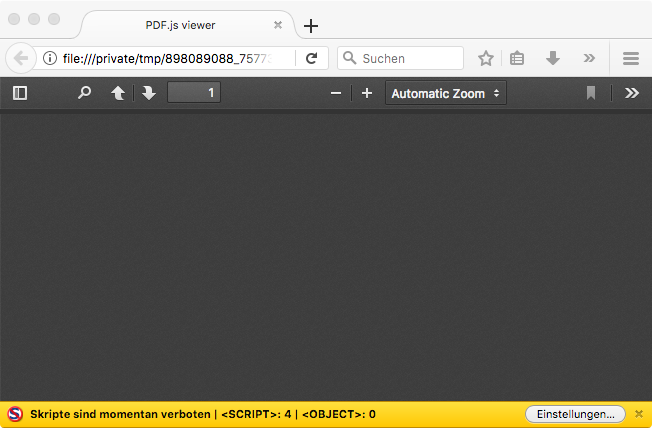
Hier ist es wichtig, zeitnah die geblockten Inhalte zuzulassen / deren Ausführung zu erlauben, bevor der Hinweis „Prozess beendet“ im Konsolenfenster ausgegeben wurde. Ansonsten muss das Dokument noch einmal über den Finder geöffnet werden.
Ob Scripte geblockt werden, hängt vom verwendeten Browser und den Einstellungen ab.
Die Datei kann aus dem Browser heraus, durch einen Klick auf das Vollbild-Symbol, den Präsentations- bzw Vollbildmodus angezeigt werden:
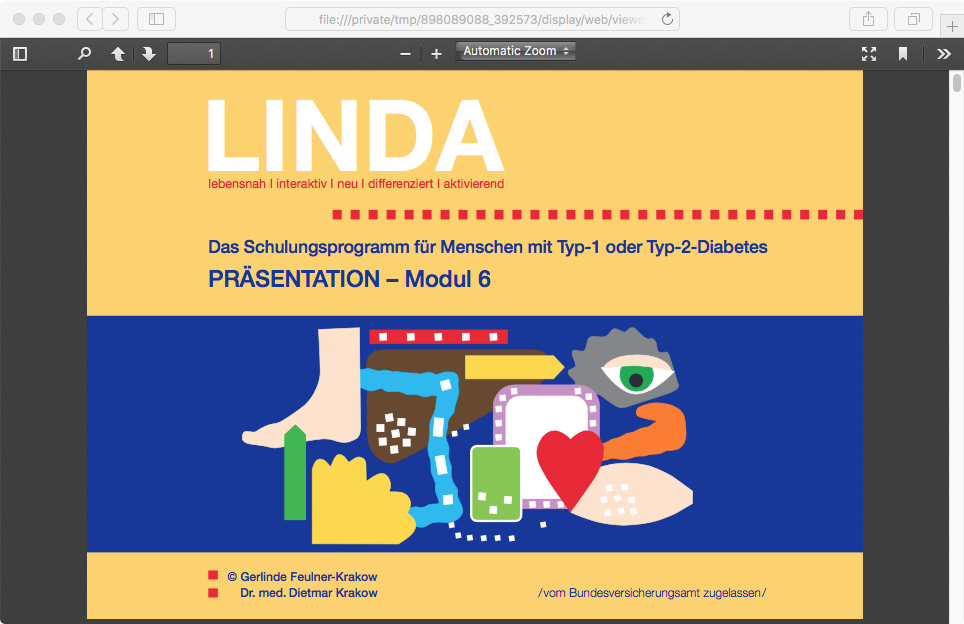
Für druckbare Dateien ist neben dem Vollbild-Button ein Drucken-Button sichtbar: